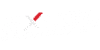Frequently Asked Questions
Your subscription can be attached to a maximum of 10 devices on a total of 5 IP address per your requested subscription level if you are NOT activating your service via a MAC address. If you ARE activating a MAC address, note that only 1 connection per subscription level is allowed, with a maximum of 5 devices on 5 IP addresses..
We accept all major credit cards, debit cards, and Paypal.
Excel Broadcast can work anywhere in the world with an active internet connection. We are not responsible for countries that have content restrictions.
You can add more device to you subscription plan at anytime. Up to 10 devices on 5 IP addresses allowed!
You can see a complete list of our supported channels by visiting this https://excelbroadcast.com/channel-list . Please note that this channel lineup is subject to change at anytime without notice.
Traditional satellite dish requires the customer to install a dish on their whereabouts. Excel Broadcast offers a unique solution for customers who are unable to satellite programming (due to no sight to the satellite or apartment with its limitations). Excel Broadcast provides higher quality and cheaper than traditional satellite service.
The most common cause of buffering is the result of slow internet connection. This may be because of low internet speed or other users hogging the bandwidth in your house. Do you have lots of users in your home? Disconnect them all and try again
The second reason is that you are using Wi-Fi, which is not suited for watching TV as you need direct (LAN) connection to internet network in order to enjoy smooth watching without interruptions.
Directly connect to your router using a LAN (ethernet) cable or to a powerline adaptor.
If not possible, try moving the box closer to the router.
Change your WI-FI channel. To avoid interference with nearby devices.
If you experience buffering press “pause” for 10-15 seconds and resume, most of the time that will eliminate the need to buffer.
Please note, all installation services and equipment will be provided by our strategic network partners, Windstream, Century Link, Frontier, Viasat, and etc.
Professional Installation
What’s included with Professional Installation?
Professional Installation includes the following:
- Set-up of wireless modem
- Set-up of your home network
- Installation of up to 4 peripheral devices (printers, laptops, streaming devices)
- Installation of one new phone jack if needed
What should I expect at my Professional Installation appointment?
A technician will call you on the day of your scheduled installation, prior to arriving at your home. Please make sure that you have provided a good phone number so we can reach you. Someone 18 years or older must be present at time of installation. Otherwise, your appointment will be rescheduled for a later time, which will result in a delay in getting your service set up.
During the installation process, the technician will:
- Set up your new modem
- Confirm all wiring and connections are working outside your home (new wiring may be required)
- Set up your network username and email
- Confirm your internet connection is working
- Install up to 4 peripheral devices and one phone jack (if needed). If more than one jack is needed, there will be an additional charge.
How long will installation take?
The total time for the technician to complete your install will vary, depending on the level of work required. If outside work is needed, it could take up to two hours. However, if only inside work is required, 1 hour should be sufficient.
What can I do to prepare for my Professional Installation appointment?
There are a couple of things you can do to help ensure a smooth installation:- Please make sure someone 18 years or older is present at the time of installation.
- Please make sure we have a good contact phone number so we can reach you on installation day.
- Identify where you would like the equipment to be installed in your home. Click here for help finding a good location for your wireless modem. A central location nearest to where you will be using the internet the most is best.
- Ensure access is available to the outside of your property (gates are unlocked, crawl space is accessible) and pets are in a secure place.
What if I need to change my appointment date?
If you need to reschedule your installation appointment, please call us at 918.615.9180. Please have your order number available.
Self-installation
What’s included with Self-installation?
Self-installation is free of charge and includes the following:
- Modem shipment
- Installation instructions
- Technical assistance by phone
What to expect with Self-installation
You will be provided with an Activation Date when you select Self-installation. On this date, a technician will confirm that your address is serviceable. If the technician cannot confirm that your address is serviceable, your activation date could be delayed. IMPORTANT: Your internet service will not be available until the Activation Date provided.
Important things to know about your Activation Date:
- A technician will visit your house to ensure proper outdoor wiring. This will enable you to connect to the internet.
- You do not need to be home when the technician comes to your house.
- Please have outside pets secured and gates unlocked on your Activation Date so the technician can have access to all necessary areas on the outside of your property.
Modem installation:
- Your modem will be shipped to your house within 3-5 business days.
- You can install your modem on your Activation Date.
- Follow the set-up instructions included with your modem. The activation process will include setting up your username and email address. Set-up should take approximately 30-60 minutes.
- For assistance during installation, contact Windstream Technical Assistance at 1-888-292-3827.
Is there a cap on data usage?
We do not manage network congestion by capping an individual customer’s usage, reducing the speed of an individual customer’s service once a certain amount of usage is exceeded, or other similar strategies used by other providers.
What different types of threats are on the internet?
Image Spam
Image-based spam has increased in the past year, and a higher percentage is making it past spam filters. The reason this happens is the images are varied each time a message is sent out. spam images are just slightly changed each time the message is sent. The difference may be a change in the border, or the variance of one pixel, but the change is enough to get past traditional content and signature-scanning filters. These spam messages are compared to snowflakes, because each one looks similar, but is different. Every image is in fact unique, but from a distance it will look identical.
Phishing
You receive an email that is made to look as though it comes from a legitimate company you normally do business with. The email, for example, might tell you that some sort of service normally provided to you is due to expire soon. The email directs you to a phony website made to look like the site of the company you do business with. Once there, you are asked to provide personal information — such as a credit card or Social Security number — so that your service can be continued.
Email spoofing
Email spoofing is when an email message appears to have originated from one source when it actually was sent from another source. Email spoofing is often an attempt to trick the user into making a damaging statement or releasing sensitive information (such as passwords). Spoofed email can range from harmless pranks to social engineering ploys.
Examples of the latter include:- Email claiming to be from a system administrator requesting users to change their passwords to a specified string and threatening to suspend their account if they do not comply.
- Email claiming to be from a person in authority requesting users to send them a copy of a password file or other sensitive information.
- Most legitimate businesses will NEVER ask for any sensitive information in an email.
Email-borne viruses
Viruses and other types of malicious code are often spread as attachments to email messages. Before opening any attachments, be sure you know the source of the attachment. It is not enough that the mail originated from an address you recognize. Also, malicious code might be distributed in amusing or enticing programs. Never run a program unless you know it to be authored by a person or company that you trust. Also, don’t send programs of unknown origin to your friends or co-workers simply because they are amusing — they might contain a Trojan horse program.
Chat clients
Internet chat applications, such as instant messaging applications and Internet Relay Chat (IRC) networks, provide a mechanism for information to be transmitted bi-directionally between computers on the internet. Chat clients provide groups of individuals with the means to exchange dialog, web URLs, and in many cases, files of any type.
Because many chat clients allow for the exchange of executable code, they present risks similar to those of email clients. As with email clients, care should be taken to limit the chat client’s ability to execute downloaded files. As always, you should be wary of exchanging files with unknown parties.
Overseas money transfer scam
If an email sounds too good to be true, then it probably is. You’ll receive an email from someone claiming to represent a foreign government or someone formerly involved with a foreign government. The person will claim that, through a change in leadership or death, he or she has been left with a large amount of money. They will ask your help getting the money out of the country, and if you help you can receive a large share of the money. The message will go on to ask you to respond to the email with bank account information and other personal information.
How do I set up a VPN through my internet service?
VPN, or Virtual Private Networking, is a feature already built into most PCs that lets you tunnel through the Internet to a home or office network from a remote location. This feature currently uses either PPTP (Point-to-Point Tunneling Protocol) or L2TP (Layer 2 Tunneling Protocol) in order to establish a connection.
We do not currently block any ports for our internet customers. Unless you have a firewall or router installed, you should not need to make any changes to your system.
In some cases, it may be necessary to provide different DNS servers on your network adapter setup in order for your VPN connection to work correctly. You would need to supply the following DNS servers on your Local Area Connection settings:
• Primary DNS: 166.102.165.32• Alternate DNS: 207.91.5.32
How do I connect multiple computers to my internet service?
You can connect multiple computers using a device that will split or share your existing internet connection, such as a switch or a router. Users commonly utilize wireless routers to offer both wired and wireless options for home-based networking.
Follow the steps below to utilize your wireless connection for additional devices:
1. Make sure the device you wish to connect to your home network is turned on and the wireless card is active. 2. Navigate to your device’s Settings menu, and find the network/wi-fi connection settings—which will vary from device to device. 3. There should be a list of available wireless signals to connect to. Select your home’s router/modem from the list; if you don’t know the name of your router, look at the information sticker on the bottom (Sagem 1704), back (Sagem 1704N), or side (ARRIS) panel of your router/gateway. 4. You will be prompted for a password to connect–this is also found on the information sticker. 5. Click Connect/OK 6. Your device should now be connected to your home network, and you should be able to access the web.How do I get a Reverse DNS (PTR) record setup for my Windstream static IP address?
• hXX.167.102.166.ip.alltel.net
• hXX.167.102.166.ip.windstream.net
If a correct PTR record is not set up for your Windstream static IP, this could cause you problems with blacklisting or spam filters in the future.
My Windstream Static IP is Blacklisted–how do I get it removed?
Do I receive dial-up access with my internet and local measured service?
Windstream’s Billing Office will not reimburse customers who use local dial-up with high-speed internet and local measured service. Outbound calling charges of $0.10 per minute will apply on all outgoing calls. This applies for voice calls or dial-up internet access.
What do I do if I receive an Authentication Required message?
1. Type 192.168.254.254/resetrouter.html in your internet address bar and click on the ‘Reboot’ button.
2. You will see a message informing you that your DSL router is rebooting. Follow the provided instructions and close your router window and wait 2 minutes before re-launching your internet browser.
3. You also have the option of unplugging the power cord from the back of your modem and waiting 10 seconds before plugging it back in.
Wi-Fi Network and Modem
What is the cost of the modem?
How do I set up my wireless modem?
1. Connect the GREY phone line cable into the modem port marked “DSL.”
2. Connect the other end of the GREY phone line cable into the side of the phone filter marked “DSL/Modem.”
3. Connect one end of your power adapter to your modem–then plug the other end into the power outlet in your wall.
Step 2: Connecting your computer to your wireless modem
1. Connect the YELLOW Ethernet cable to the “Eth1” port on your modem.
2. Connect the other end of the Ethernet cable to your computer.
Note: If you are connecting a computer wirelessly to the modem, the required WEP (Wireless Encryption Key) is located on the bottom of the modem after the word “passphrase.” This is only needed for wireless connections.
Step 3: Waiting on your modem lights to turn green
The DSL and internet lights on your modem will flash then turn solid green. This will take a few moments.
Note: The internet light will flash when there is internet activity.
If your DSL lights don’t turn solid green please make sure you followed the steps correctly.
Step 4: Open Internet Explorer
Open Internet Explorer and you will be re-directed to Windstream where we will guide you through the rest of the installation.
Note: You will not be able to browse the internet until the install is complete.
How do I change my wireless network password?
1. Black wireless modem (with or without Windstream Logo)
2. White wireless modem (without Windstream Logo)
Changing your wireless password is simple–just follow the instructions below.
From your Windstream high-speed internet connection, go to https://192.168.254.254/wlsecurity.html to change your wireless network password and follow the steps below.
Note: You must do this from your home internet connection. It cannot be done from a remote location.
1. Scroll down to ‘Manual Setup AP’
2. Locate your Wireless Network Name from the “Select SSID” drop down box. Note: We recommend creating a unique Wireless Network name before changing your Wireless Password. Click here for steps on “How to Change Your Wireless Network Name.”
3. In the ‘WPA/WAPI passphrase’ box, enter your preferred new password. Click “Click here to display” to ensure you entered your new password correctly.
4. Click ‘Apply/Save’
Your new wireless network password has been saved. Write down your wireless network name and password and store in a safe place.
You will be asked to enter for your password when you connect to your wireless network.
How do I change the name of my wireless network on my 2-wire modem?
1. Go to https://192.168.254.254/ to change the name of your network on your 2-Wire modem.
2. When prompted for username and password, use ‘admin’ for both.
3. Click on ‘Home Network’
4. Click on ‘Wireless Settings’
5. In the ‘Network Name’ box, type what you would like to name your wireless network.
6. Click ‘Save’
How do I change the wireless password on my 2-wire modem?
A default wireless password is assigned to each modem and is located on the side near the bottom. The password has brackets around it and will look like this: [xxxxxxxxxx].
To change the wireless password on your 2-Wire Modem, follow the steps below.
Note: You must do this from your Windstream connection. It cannot be done from a remote location.
1. Go to https://192.168.254.254/ to change the name of your network on your 2-wire modem.
o When prompted for username and password, use ‘admin’ for both.
2. Click on ‘Home Network’
3. Click on ‘Wireless Settings’
o In the ‘Wireless Security’ section
1. Select the ‘Use custom pass phrase’ option and
2. In the ‘Key’ box type the pass phrase you want to use. (The pass phrase should consist of 10 numbers.)
4. Step 5: Click on the ‘Save’ button
Your new 2-wire Network Password has been saved. Write down your wireless network name and password and store in a safe place.
You will be asked to enter for your password when you connect to your wireless network
Do I need to update the firmware on my modem?
Are third-party broadband DSL modems compatible or supported?
Type of Connection: DHCP
VPI/VCI: 0/35
Non-CTC Customers
Type of Connection: PPPoE
VPI/VCI: 0/35
Authentication: PAP
For a PPPoE configuration, your Internet username and password is typically the only required information.
If you are interested in subscribing to our service but would prefer to use your own modem, please contact us at 918.615.9180.
How do I power cycle my modem?
2. Unplug the black power adapter from your modem.
3. Wait 15 seconds then plug the cord back in. Make sure the power light is on.
4. The DSL and Internet lights should begin flashing then turn solid green. Note: This may take a few minutes depending on the speed of your connection.
5. Re-start your computer and open your browser.
Performing these simple steps should restore and improve your internet connection.
Speed Optimization
How to maximize your internet speed
If certain websites are taking longer to load than they usually do, try a few of these steps to maximize your connection.
Click here to test the speed of your current connection.
o Sometimes modems pick up interference from nearby networks. To fix this, reboot the modem. The modem is set up to detect interference, and re-starting the modem can cause the device to use a less congested wireless signal which could improve performance.
o Use the power buttons on your devices to turn them off, or unplug the power cables; wait 30 seconds, and then plug them back in.
2. Check that there aren’t conflicting signals.
o If you’re using a wireless router, make sure its signal isn’t conflicting with a cordless phone in your home or a wireless camera. If the GHz on your router (usually 2.4 GHz or 5.8 GHz) match the GHz on your phone, your connection might be slower when the phone is in use. Try unplugging the phone base and remove the handset battery. Now, see if your wireless network connection is stable.
o Many other common household devices can interfere with the strength of your wireless connection.
o Examples: cell phones, Bluetooth devices, televisions, dimmer switches, fans, fluorescent lights, copy machines, microwaves, treadmills, wireless surveillance systems, wireless speakers, wireless baby monitors, motion detector lights, garage door openers.
o Try turning off (and unplugging) electronic devices in your home. If that solves the problem (but you still need to use the devices), try moving your modem so it and the other devices aren’t in the same line of sight. In some cases, you may need to separate devices by as much as 5 to 10 feet before you see consistent improvement.
3. Check the other devices on your network.
o If other people on your network are downloading or streaming media from the internet, it’s probably bogging down your connection. Try turning off other devices to improve the speed of your connection.
4. Place your wireless router or computer in a different area.
o If you’re using a wireless router, a weak signal can cause lower speeds and spotty connections. Try to place your router as close to your computer as possible, or place your computer so that it is closer to the router. Ensure that the router is in a high, open space and not locked away in a cabinet. Also, be sure your router and modem are clean of dust and properly ventilated.
5. Check your filters.
o If you’re on a DSL connection, you should have hooked the line from your phone jack into one side of a box filter. On the other side of the filter, you should have two lines coming out: one for your phone and one for your modem. Make sure you have high-quality filters in place for the best signal speed.
Test Your Internet Connection Speed
https://speedtest.windstream.net/
Wondering what your results mean?
• The upload speed is how fast you push data from you to others. Uploading is necessary for sending big files via email, or in using video-chat to talk to someone else online.
• Latency is the amount of delay (or time) it takes to send information from one point to the next. Latency is usually measured in milliseconds or ms. It may also be referred to as a ping rate.
The tool above, provided by Speedtest.net, measures your connection speed in Mbps, meaning Megabits Per Second. Mbps is the ISP industry-standard, so you can easily compare your result to your high-speed internet plan’s speed.
If you are having issues with your connectivity please contact Internet Technical Support at 918.615.9180. If you find that the speeds calculated here are not the same as the speed you ordered, please contact Customer Service using one of the methods below:
• Customer Service: 918.615.9180
• Chat with us (Available 8:00 a.m. – 8:00 p.m. CT)
Wi-Fi Set-up On Other Devices
How do I set up my wireless connection on my Android smartphone?
1. From your home screen, tap the Apps located at the upper-right of your tablet screen.
2. Tap on the Settings icon. NOTE: This icon picture may be different on your tablet!
3. Tap on the Wireless and networks section, tap on Wi-Fi settings.
4. Tap on Wi-Fi: Turn on Wi-Fi
5. Locate your wireless network name (SSID). For Windstream equipment, the wireless network name is located on the back of the router next to SSID. If your wireless router has its wireless radio broadcasting it’s Wi-Fi network (most have this by default), you should see your router’s SSID listed on the list of networks. Tap on your wireless network’s SSID
6. If your wireless router requires a key or password, this prompt should appear. For Windstream equipment, this password is also located on the back of the router, next to Network/Security Key. Type in the key/password. NOTE: Some keys/passwords are case-sensitive, make sure you use uppercase and lowercase letters appropriately.
7. If you are successful, it should show the word Connected underneath your wireless router’s SSID on this list. You should also see a status indicator icon on the bottom task bar, next to your clock.
How do I set up my wireless connection on my Apple iOS device (iPhone, iPad, iPod Touch)?
1. From your home screen, tap on the Settings icon.
2. Tap on Wi-Fi
3. Swipe the toggle switch to ‘ON’
4. Locate your wireless network name (SSID). For Windstream equipment, the wireless network name is located on the back of the router next to SSID. If your wireless router has its wireless radio broadcasting it’s Wi-Fi network (most have this by default, including Windstream’s modem), you should see your router’s SSID listed on the list of networks.
5. Tap on your wireless network’s SSID.
6. If your wireless router requires a key or password, this prompt should appear. For Windstream equipment, this password is also located on the back of the router, next to Network/Security KEY. Type in the key/password and then tap Join. NOTE: Some keys/passwords are case-sensitive, so if it fails to connect, please make sure you use uppercase and lowercase letters appropriately.
7. If you are successful, it should show a check mark next to your wireless router’s SSID on this list. You should also see a status indicator icon on the top status bar, next to your clock.
How do I set up my wireless connection on my Blackberry?
1. Press the Menu button, as highlighted on the screenshot.
2. Using the trackball/trackpad, scroll down to the Setup icon. Press the trackball/trackpad.
3. Scroll over to the Set Up Wi-Fi icon and press the trackball/trackpad.
4. Scroll down to Next and press the trackball/trackpad.
5. Scroll to Scan for Networks and press the trackball/trackpad.
6. A list of Wi-Fi networks should appear. Locate your wireless network name (SSID). If your wireless router has its wireless radio broadcasting its Wi-Fi network (most have this by default, including Windstream’s router), you should see your router’s SSID listed on the list of networks. NOTE: For Windstream’s equipment, the wireless network name is located on the back of the router next to SSID.
7. Scroll to your SSID and press the trackball/trackpad.
8. If your wireless router requires a key or password, this prompt should appear. Type in the key/password, scroll to Next and then press the trackball/trackpad. For Windstream equipment, this password is also located on the back of the router, next to Network/Security Key. NOTE: Some keys/passwords are case-sensitive, make sure you use uppercase and lowercase letters appropriately.
9. Give this Wi-Fi network profile a name. Scroll down to Next and press the trackball/trackpad.
10. You should be finished with the Setup process. Scroll down to Finish and press the trackball/trackpad.
11. Press the End Call button to return to your home screen. Once you are here, press the Menu button once again.
12. Scroll down to Manage Connections and press the trackball/trackpad.
13. Scroll to Wi-Fi. Make sure this item is checked. If it is not, scroll to this item and press the trackball/trackpad.
14. Press the End Call button to return to your home screen. Your wireless connection should be active.
How do I set up my wireless connection on my Kindle?
1. Press the Home button, then press the Menu button.
2. Navigate to Settings by moving the 5-way controller down, then press the 5-way controller to select.
3. Select view next to Wi-Fi Settings to display a list of detected Wi-Fi networks. Kindle automatically scans for available Wi-Fi networks at periodic intervals. To rescan for available networks at any time, select rescan. Note: If wireless is currently turned off, you will be asked if you want to switch it on. Click “OK” to do so.
4. Locate your wireless network name (SSID). For Windstream’s modem, the wireless network name is located on the back of the router next to SSID. If your wireless router has its wireless radio broadcasting its Wi-Fi network (most have this by default, including Windstream’s modem), you should see your router’s SSID listed on the list of networks.
5. Select your wireless network’s SSID.
6. If your wireless router requires a key or password, the below prompt should appear. This password is also located on the back of the router, next to Network/Security Key. Type in the key/password and then tap Join. NOTE: Some keys/passwords are case-sensitive, make sure you use uppercase and lowercase letters appropriately.
7. Your Kindle should now be connected to your wireless network. Your Kindle will connect automatically when wireless is switched on.
How do I set up the wireless connection on my Kindle Fire?
1. Tap the Quick Settings icon.
2. Tap the Wi-Fi symbol and make sure wireless is turned on. You may be prompted to turn on Wi-Fi by typing in the password you created for your Kindle Fire.
3. You’ll see a list of detected Wi-Fi networks. You may have to wait a moment as your Kindle detects networks in range. Tap the name of the network you wish to join. NOTE: For Windstream equipment, the wireless network name is located on the back of the router next to SSID. Some keys/passwords are case-sensitive, make sure you use uppercase and lowercase letters appropriately.
4. If necessary, enter the Wi-Fi network password. The password is the one used to set up the Wi-Fi network, not your Amazon account password. For Windstream modems, this password is also located on the back of the router, next to Network/Security Key.
How do I set up my wireless connection on my Windows 8 Tablet?
1. Initiate the Charms bar by sliding your finger in from your tablet’s right edge; then tap the Settings icon.
2. Tap your wireless network icon that should be showing Available.
3. When the Network pane appears, look for the wireless network that matches the label on your modem, hold your finger on the network’s name until a square appears; then lift your finger.
4. Ensure the Connect automatically box is checked, and click connect.
5. Type in the password that is displayed on the modem label, then click Next.
6. You will be asked if you want to share files across your network when you connect. If you are in your home and you want to turn on sharing select Yes. If you do not want to share or are in public select No.
7. You will then see you are connected to your wireless network
How do I set up my wireless connection on my Xbox One?
From the Home Screen (You can press the Xbox button to return Home Screen)
1. Press the ‘Menu’ button and select ‘Settings’.
2. Click on ‘Network’.
3. Then select ‘Set Up Wireless Network’. Selecting this button deletes any current wireless settings and prompts you to set up a new wireless device. Note: Xbox One doesn’t save old device information, allowing you to completely wipe out old settings and start new each time. This saves you from accidental manual entries that could cause issues on a new network.
4. Select your router from the device list, and enter your password. Now the previous router information has been deleted and Xbox One will remember your home device’s settings. Your network and password can be found on the back of your modem. Note: The password is case sensitive so make sure you enter the letters exactly as they are shown.
o Network = Wireless Network SSID.
o Password = Network/Security Key.
How do I set up my wireless connection on my Nintendo Wii?
1. From the Wii home screen select Wii Options
2. Select Wii Settings.
3. Select Internet (from Wii Settings Screen 2)
4. Select Connection Settings
5. Select the Connection number you wish to store this connection against
6. Select Wireless Connection
7. Ensure your wireless router is turned on and within range of your Wii then select Search for an Access Point
8. The Wii will then search for wireless access points within range
9. Select OK.
10. To determine your connection, locate your wireless network name (SSID). For Windstream equipment, the wireless network name is located on the back of the router next to SSID. If your wireless router has it’s wireless radio broadcasting it’s Wi-Fi network (most have this by default, including Windstream’s modem), you should see your router’s SSID listed on the list of networks.
11. Click in the ‘Input the password or key’ box
12. Enter the wireless key/passphrase for your router then select OK. For Windstream equipment, this password is also located on the back of the router, next to Network/Security Key.
NOTE: Some keys/passwords are case-sensitive, make sure you use uppercase and lowercase letters appropriately.
13. Select OK
14. Select OK to save these details
15. Select OK to test your connection
16. The Wii will then perform a connection test on your internet connection
17. If you wish to check for firmware updates for your console select Yes and follow on-screen instructions, if not select No.
How do I set up my wireless connection on my Playstation 3 or 4?
1. From the Playstation home screen select Network Settings from within the Settings section.
2. Ensure Internet Connection is enabled (if not, select Internet Connection and toggle from disabled to enabled).
3. Select Internet Connection Settings.
4. Select Yes to accept the warning about the system being disconnected.
5. Select Custom
6. Select Wireless
7. Select [Use Wi-Fi]. If you select [Easy], saved access points and access points that have been found appear.
8. Select the access point you want to connect to, and then adjust the settings.
9. Ensure your Playstation is within range of your wireless router and select Scan.
10. You’ll see a list of wireless routers within range of your Playstation. Highlight your wireless network name and select.
11. Highlight the relevant security type (if any) in use by the router and select.
12. Enter your wireless network password when prompted. (If security is not set on your wireless network this screen will not be displayed) then press the Start key on the controller. (Note: Characters entered here will be displayed on the screen as asterisks.)
13. The following screens will show default settings for most routers. Please verify that your router uses these settings:* IP Address Setting > Automatic* Set the DHCP host name > Do Not Set* DNS Setting > Automatic* MTU > Automatic* Proxy Server > Do Not Use* UPnP > EnableVerify the settings you have entered are correct and press Cross.
14. To verify your connection is working press the X button.
15. A test the connection will be presented, press X to test.
16. A test summary will be presented, press Circle to close.
How do I set up my wireless connection on my Xbox 360?
1. If you have an older type Xbox 360, check that your wireless adapter is plugged in correctly. If you have a newer type of Xbox 360, then you have wireless built in as standard.
2. After switching your Xbox 360 on, you will see the main Xbox dashboard page.
3. Press up on your controller and scroll right until you get to “settings”, then press down to the “System” icon and press “A”.
4. Highlight “Network Settings” and press “A”.
5. Scroll right until you highlight your hubs network name and press “A”.
6. Enter your routers wireless password and select “Done”.
7. The Xbox 360 will then attempt to perform a network test. You may be warned that this will sign everyone out. Select “Yes” and the test will start.
8. The Xbox 360 will then test your connection, once the Network Status shows as connected press Press “B” on your control pad to finish the set-up.
How do I set up my wireless connection on my Apple TV?
• For Windstream’s F@ST 1704, the wireless network name is located on the bottom of the router next to SSID.
• For Windstream’s F@ST 1704, this password is also located on the bottom of the router, next to KEY.
NOTE: Some keys/passwords are case-sensitive, so if it fails to connect, please make sure you use uppercase and lowercase letters appropriately.
Use the Apple Remote to enter:
• Your network from the list, or enter your network name if the network is hidden
• Your password
After you set up your network connection, your TV screen displays a five-digit passcode, which you’ll need to enter in iTunes to sync or stream content to Apple TV.
How do I set up my wireless connection on my Wii U?
1. From the Wii U Menu, select “System Settings.”
2. Using the Left Stick, select the “Internet” icon and press the A Button.
3. Select “Connect to the Internet.”
4. The Wii U will search for available Wi-Fi networks in your area.
5. Once the search completes, use the Right Stick to scroll up and down through the list of networks and select the name of your Wi-Fi network.
6. If your wireless network is not in the list, or if no wireless networks are displayed, click here.
7. If prompted, use the on-screen keyboard to enter your Wi-Fi network’s security key (wireless password) and select “OK” when finished.
8. If you receive an error message stating “The security key you entered is incorrect,” the security key you entered was not a valid security key.
9. If you do not know your Wi-Fi network’s security key, click here for help locating it.
10. The Wii U will now perform a connection test.
11. If the connect test fails, select “OK” to receive an error code and detailed information on why the connection test failed. You can use our Error Code Lookup Tool to get information on resolving the error.
12. If the connection test is successful, select “OK” to continue.
13. When asked if you would like to make this your default connection, select “Set” if you wish this to be your default connection or “No” if you do not.
14. If you have not previously updated your Wii U console, you may be asked to perform a system update. Select “Update” to perform the system update, or select “Cancel” to skip this process.
15. We recommend performing the system update as this will ensure you have access to recently released applications and services.
How do I set up my wireless connection on my Google TV?
2. Now select “Settings”
3. In the next screen select “Network”
4. Select “Wi-Fi”
5. Find your network in the list provided. For Windstream’s F@ST 1704, the wireless network name is located on the bottom of the router next to SSID.
6. Enter your password. For Windstream’s F@ST 1704, this password is also located on the bottom of the router, next to KEY. NOTE: Some keys/passwords are case-sensitive, so if it fails to connect, please make sure you use uppercase and lowercase letters appropriately.
How do I set up my wireless connection on my Roku?
How do I set up my wireless connection in Mac OS X?
• Leopard 10.5
• Snow Leopard 10.6
• Lion 10.7
• Mountain Lion 10.8
• Mavericks 10.9
• Yosemite 10.10
• El Capitan 10.11
1. From your desktop screen, you should see a wireless adapter status icon next to your clock. This icon may look slightly lighter than the others here. Click on this icon as shown in the screenshot.
2. After you click on that icon, a list of Wi-Fi networks should appear. Locate your wireless network name (SSID). If your wireless modem has it’s wireless radio broadcasting its Wi-Fi network (most have this by default, including Windstream’s modem), you should see your modem’s SSID listed on the list of networks. NOTE: For Windstream equipment, the wireless network name is located on the back of the router next to SSID.
3. Click on your SSID.
4. If your wireless router requires a key or password, this prompt should appear. Type in the key/password and then click Join. For Windstream equipment, this password is also located on the back of the router, next to Network/Security Key. NOTE: Some keys/passwords are case-sensitive, make sure you use uppercase and lowercase letters appropriately.
If you are successful, your wireless status icon should show the signal strength bars with a darker color than before.
How do I set up my wireless connection in Windows 10?
1. Click or tap the network icon in the system tray.
2. A list of available wireless networks will appear. Locate the network you want to connect to and click or tap on its name.
3. To save this network information, check the box next to ‘Connect automatically.’ Your device will automatically connect to the selected network whenever it is in range.
4. Click ‘Connect’
5. You will be asked to enter a password or network security key. Your password can be found on the back of your modem next to “Network/Security Key”. The password is case sensitive so make sure you enter it exactly as shown. If you would like to see the password that you have entered, tap or click the icon on the right of the password field.
6. Click or tap ‘Next’
You are now connected to your wireless network.
Speed Optimzation
How do I improve the speed of my Internet?
How to Maximize your Internet Speed
Click here to test the speed of your current connection.
1. Reset your network
o Use the power buttons on your devices to turn them off, or unplug the power cables; wait 30 seconds, and then plug them back in.
2. Check that there aren’t conflicting signals
o Many other common household devices can interfere with the strength of your wireless connection.
o Examples: cell phones, Bluetooth devices, televisions, dimmer switches, fans, fluorescent lights, copy machines, microwaves, treadmills, wireless surveillance systems, wireless speakers, wireless baby monitors, motion detector lights, garage door openers.
o Try turning off (and unplugging) electronic devices in your home. If that solves the problem (but you still need to use the devices), try moving your modem so it and the other devices aren’t in the same line of sight. In some cases, you may need to separate devices by as much as 5 to 10 feet before you see consistent improvement.
3. Check the other devices on your network
4. Place your wireless router or computer in a different area
o Click here to learn more about optimal modem placement.
5. Check your filters
Test Your Internet Connection Speed
Wondering what your results mean?
• The upload speed is how fast you push data from you to others. Uploading is necessary for sending big files via email, or in using video-chat to talk to someone else online.
• Latency is the amount of delay (or time) it takes to send information from one point to the next. Latency is usually measured in milliseconds or ms. It may also be referred to as a ping rate.
The tool above, provided by Speedtest.net, measures your connection speed in Mbps, meaning Megabits Per Second. Mbps is the ISP industry-standard, so you can easily compare your result to your high-speed internet plan’s speed.
How do I set up my new Windstream email account?
What are standard configuration settings for internet service?
Server Setup
Primary DNS: 166.102.165.13
Secondary DNS: 207.91.5.20
Access Credentials
Usernames: Must contain 3 to 30 letters and/or numbers
Passwords:
• Must be between 6-20 characters and must contain at least 1 uppercase letter, 1 lowercase letter, and 1 number
• Passwords cannot contain your login name, first name, last name, the word ‘password’, or the word ‘Windstream’
• Passwords are case sensitive
E-mail Address Format: [email protected]
Incoming mail server (POP3): pop.windstream.net
Outgoing mail server (SMTP): smtp.windstream.net
How do I access my email on a browser?
How do I add an additional email address to my account?
1. Go to www.windstream.net
2. Click on the My Account & Support drop down menu
3. Click Manage My Account
4. Enter your email address and password in the Online Account Options screen and click Login.
5. Once you are logged in, click the link Change User Names, Passwords, & Email accounts.
6. In the User Name, Password, & Email Manger screen, you will see a row for Add Email Address. Fill out the New User Name and New Password boxes. Click Add and the email account will be added.
How do I set up my Windstream email in Windows Vista?
2. On this window, click Add…
3. Ensure E-mail account is selected. Click Next.
4. Type in your first and last name. Click Next.
5. For the E-mail Address put in your e-mail address. This picture shows a Windstream.net e-mail address. If you are a former Valor/CTC customer and have a legacy e-mail address, put it in here. Click Next.
6. For the mail server names:
• Incoming (POP3): pop.windstream.net
• Outgoing (SMTP): smtp.windstream.net
• Place a checkmark on Outgoing server requires authentication
Click Next.
7. For the Account name put in your full e-mail address. Be sure to place a check in Remember password. Click Next.
8. Click Finish
9. Windows Vista Mail should be set up and ready for use.
How do I set up my Windstream email in Mac OS X Leopard?
1. Open Mac Mail by clicking on the mail icon.
2. Click the ‘Mail’ tab from the top menu and select ‘Preferences’.
If you have not yet set up any accounts, the ‘Mail Setup’ window will appear, and you can skip to Step 4.
3. Click the ‘Accounts’ icon in the ‘Mail Preferences’ window. On here, click on the ‘+’ button at the bottom left.
4. Type in your name, e-mail address, and password and click ‘Continue’.
5. Enter the Incoming Mail Server settings in the designated fields as shown below and click ‘Continue’.
After you click ‘Continue’, it will test the connection to the server and test the user name and password. This can take some time depending on your connection speed.
6. Enter the Outgoing Mail Server settings in the designated fields as shown below.
Be sure to place a check mark next to ‘Use authentication when sending mail’ and click ‘Continue’.
After you click ‘Continue’, it will test the connection to the server and test the user name and password. This can take some time depending on your connection speed.
7. Click ‘Create’ to finish setup.
8. You should now be back in the Account Preferences window. Click on the ‘Advanced’ tab and match the same settings as shown in the below screenshot. Close this window when you are finished.
Mac Mail 10.5 should be set up and ready for use.
How do I set up my Windstream email in Outlook Express?
Open Outlook Express, in the upper right-hand corner of your screen click on ‘Tools’ and select ‘Accounts.’
On the Internet Accounts window, under the ‘All’ tab, click the ‘Add’ button and select ‘Mail’
In the ‘Display Name’ field, enter your first and last name and click ‘Next’
In the ‘Email address’ field, enter your Windstream.net E-mail Address and click ‘Next’.
Enter the below server names as shown below and click ‘Next’
Incoming (POP3): pop.windstream.net
Outgoing (SMTP): smtp.windstream.net
In the ‘Account name’ field enter your full windstream.net e-mail address and password.
Place a check in the ‘Remember password’ box and click ‘Next’.
Click Finish
On this window, ensure ‘pop.windstream.net’ is selected and click on the ‘Properties’ button
In the Properties window, select the ‘Servers tab’ and place a check in the box beside ‘My server requires authentication’ and click ‘OK’
Congratulations! Outlook Express should be set up and ready for use.
How do I set up my Windstream email in Windows Live Mail?
In Windows Live Mail, click on Add e-mail account.
On this screen, put in the following settings:
• E-Mail Address: Your full Windstream E-Mail address
• Password: Your Windstream E-Mail password
• Display Name: Your full name
• Place a check on Manually configure server…
When you have finished putting in these settings, click Next.
On this screen, put in these exact settings as shown on this screenshot. For the Login ID, put in your full Windstream E-Mail address.
Click Next once these settings have been put in.
Click Finish. You will need to configure the message download settings next.
On the left-hand side, right-click on the account name and click on Properties.
Click on the Advanced tab at the top of this window. At the bottom, remove the check mark on Leave a copy of messages on server.
Windows Live Mail should be configured for Windstream e-mail.
How do I set up my Windstream email on my Android device?
1. From the home screen, tap the Applications Tray and then tap ‘Email’
2. Select ‘Add Account’. In the ‘Email Address’ and ‘Password’ field enter your Windstream.net email address and password and tap ‘Next’
3. Select ‘IMAP’ as your email account type
4. Enter the ‘Incoming server settings’, then tap ‘Next’ and enter the ‘Outgoing server settings’. See the below table and screenshots for reference.
o Username – Your windstream.net email address
o Password – Your windstream.net email password
o Incoming Server – (IMAP) mail.windstream.net (Port 143)
o Outgoing Server – (SMTP) mail.windstream.net (Port 25 or 1025)
5. Place a checkmark in the desired account options and tap ‘Next’
6. Enter a name for your account and then your name and tap ‘Done’
Your account is now created and you can now send and receive email.
How do I set up my Windstream email on my Apple device?
The below steps should apply for setting up your Windstream email on any iPhone, iPad, or iPod Touch.
1. From your Home Screen, tap on ‘Settings’ icon.
2. Then tap ‘Mail, Contacts, Calendars’
3. Tap ‘Add Account’ under the Accounts section
4. Tap ‘Other’
5. Tap ‘Add Mail Account’
6. Enter in your name, email address, password, and account description, then tap ‘Next”.
7. Tap on IMAP. If you do not have an IMAP button, skip to the next step.
8. Enter ‘imap.windstream.net’ for the Incoming Mail Server host name, then enter your full email address and password in the designated fields.
9. Enter ‘smtp.windstream.net’ for the Outgoing Mail Server host name, then enter your full email address and password in the designated fields and tap ‘Next’.
10. You will see a message that says ‘Verifying IMAP account information’.
11. If you get the below message, tap ‘Yes’.
Your mail setup is now complete. To access your email, tap on the ‘Mail’ button on your Home screen.
How do I set up auto-forwarding?
1. Log in to Webmail
2. Click on Preferences
3. Select Mail on the right-hand side of the screen
4. Scroll down to “Receiving Messages” section of the page
5. Under Message Arrival, enter the email address that you want the email address that you want to forward your email. Note: If you want to forward to multiple addresses, enter them in the same box separated by commas.
6. If you want the message to be removed from your Windstream mailbox after forwarding, check the “Remove a local copy” box.
Managing Junk Mail
1. Click on Setting in the upper righthand side of your screen
2. Then select Junk Mail
3. Choose what action you would like taken when you receive junk mail. The ‘Place in Junk Mail folder graymail’ will allow you to review all junk mail before deleting. If you don’t want to review any junk mail, you can select ‘Delete incoming Junk Mail’
Click OK after you make your selection.
How do I create and use folders in my Windstream Webmail?
1. Right Click on your email address in the left column and click ‘New Subfolder.
2. Enter the desired name of the New Subfolder and click ‘OK’
-You will now see your folder appear under your Inbox folde.r
3. To create a subfolder within your new folder, or to edit the folder name, delete, etc. Right Click on the folder name for a list of options.
– Then follow the same steps as above for naming the folder.
To move email to your folders, simply click on the email your would like to move and drag it (holding the left button of your mouse down the entire time) to the appropriate folder.
The folder will highlight blue when it is safe to release the left mouse button.
How do I create message filters for incoming mail?
Once you are logged in to your Windstream.net account, follow the steps below to create filters for your email:
1. Click on the Settings link in the upper right hand side of your screen.
2. Select Message Filters
3. Select New Filter
4. Create your filter name, set criteria and appropriate action and click OK.
You should now be all set to organize incoming mail according to your new filters.
Does Windstream remove old emails stored in my mailbox after a period of time?
What does error 100 mean when trying to log into webmail?
You may be trying to access Webmail from a restricted network. Please contact our Broadband Help Desk at (888) 292-3827, and one of our technicians will submit a request to authorize the network you are using. This process normally takes between 24-48 hours to be processed and completed. Our technicians may have you go to https://www2.windstream.net/myip to check your connection IP address. After your account has been authorized, you should be able to use your e-mail account via webmail on any Internet connection.
If you are outside the U.S and receiving Error 100:
Windstream currently has restrictions in place for webmail (https://webmail.windstream.net) use outside the United States. Our access restrictions are in place due to excessive activity from spammers compromising e-mail accounts. To minimize this impact and to make our efforts in combating unauthorized e-mail account use more effective, we have restricted only U.S. based connections to the webmail server.
If you frequently travel outside the U.S. and need access to our webmail server to check your e-mail, you have two options:
1. Set up an e-mail client application i.e. Outlook Express, Thunderbird, etc. E-mail clients use our POP3/SMTP servers directly.
2. Contact our Broadband Help Desk at (888) 292-3827, and one of our technicians will submit a request to authorize the network you are using. This process normally takes between 24-48 hours to be processed and completed. Our technicians may have you go to https://www2.windstream.net/myip to check your connection IP address. After your account has been authorized, you should be able to use your e-mail account via webmail on any Internet connection.
How can I tell what version of Outlook I have?
Click on ‘File’ in the top right corner of your screen, then click on ‘Help’
Your version of Outlook will appear to the right.
PHONE SUPPORT
What calling features are included with my long distance service?
• Caller ID Deluxe – Identifies the name and telephone number of incoming calls.
• Enhanced Call Waiting – Notifies you when someone is calling you while you are on another call. You also have the option to cancel call waiting if you are on a call and do not want to be interrupted.
• Call Waiting Caller ID – Identifies the name and number of waiting calls.
• 3-Way Calling – Allows you connect a third person to your two-way conversation.
• Call Forwarding – Allows you to forward all incoming calls to an alternate number.
• Preferred Call Forwarding – Routes specified incoming calls to an alternate number.
• Selective Call Rejection – Allows customers to automatically reject calls from specified numbers.
• Anonymous Call Rejection – Allows you to reject incoming calls where the dialer has blocked their number.
• Selective Call Acceptance – Allows you to specify which telephone numbers you accept calls from.
• Call Return – Allows you to call back the last incoming call.
• Repeat Dial – Allows you continue to dial a busy number until a connection is made.
• Call Selector – Allows you to distinguish certain incoming calls by programming telephone numbers to receive a distinctive ring tone. A unique call waiting tone will also apply to the programmed numbers.
• Speed Calling 30 — Allows you to program up to thirty numbers for speed dialing with an abbreviated code.
How do I set up voicemail on my home phone?
Features and Information of Local Phone
Some features and services vary by market, so contact a Windstream representative for the features available in your area.
Helpful Hints
2. Due to the various options available among the states to block the delivery of Calling Name and/or Number (as provided with Caller ID service), your Windstream services may indicate with a recorded announcement or on a display device that a number is “PRIVATE” or “BLOCKED.” Depending on the service, a “PRIVATE” number may or may not activate the feature; however, the actual number will never be revealed; rather, it will remain listed as “PRIVATE” or “BLOCKED.”
3. The instructions for some Windstream services help you establish a list of telephone numbers to use with that feature. The instructions will explain how to create a list, save it to use again and change the entries whenever you want. A unique list is created for each service.
4. Toll charges will be incurred for long-distance calls made using Windstream services.
5. Touch-tone telephone service is recommended for use with Windstream services. Instructions for rotary telephone service are included with some services. Other services cannot be activated with rotary dial service.
6. All features included in this guide may not be available in all areas. Please call the Windstream Customer Service Center for more information.
Anonymous Call Rejection
Note: Anonymous Call Rejection is automatically included on your line. To cancel, press *87.
When someone calls:
Callers who have blocked the display of their number will hear an announcement that you do not accept anonymous calls and that they should remove “blocking” and call again.
• All other calls will ring through as usual.
To cancel:
• Press *87
• Listen for the confirmation tone and hang up.
To reactivate:
• Press *77
• Listen for the confirmation tone and hang up.
Call Forwarding
Call Forwarding allows you to forward your incoming calls to any phone number you choose.
To use:
• Pick up the handset and listen for dial tone.
• Press 72#
• Dial the phone number to which you want your calls forwarded. If the call is answered, Call Forwarding is in effect. If the call is not answered, repeat steps one and two.
To cancel:
• Listen for dial tone.
• Press 73#. You will hear two short tones, followed by dial tone.
Notes:
1. Remote access to Call Forwarding will not work with Preferred Call Forwarding.
2. Activation codes vary by market. Some areas may require the use of #72 and #73 as opposed to 72# and 73# for Call Forwarding.
Call Return
To use:
• Pick up the handset and listen for dial tone.
• Press *69 or dial 1169 on a rotary dial phone. (When you hear an announcement giving you the last number that called, you may hear a recording giving you the option to press 1 to return the call.)
If the line is Not Busy:
• Listen for normal ringing.
If the line is Busy:
• Listen for announcement.
• Hang up and you will hear a special ring when the line is free.
To cancel Call Return:
• Listen for dial tone.
• Press *89 or dial 1189 on a rotary dial phone.
• Listen for confirmation announcement or tone and hang up.
Note:
1. If you subscribe to Call Waiting service and choose not to answer a waiting call, you can activate Call Return to call back the unanswered call.
2. Call Return service cannot return private (blocked) telephone numbers.
3. Long-distance charges will be incurred for long-distance calls made using Call Return.
4. The called party’s phone will not ring until you lift your handset.
Call Selector
To use:
• Pick up the handset and listen for dial tone.
• Press *61.
• Listen for an announcement telling you whether the service is currently on or off. The recorded instructions will then tell you how many (there must be at least one) numbers are currently stored on your Call Selector list.
• Follow the recorded instructions and press 3 to turn the feature ON (if it is currently off), or to turn the feature OFF (if it is currently on). To add the last caller to your Call Selector list.
• Press #01# and follow the voice instructions. (Blocked calls will be listed as “PRIVATE” or “BLOCKED.”)
To add a number to your Call Selector list:
• Press # and follow the recorded instructions. You can store up to 12 telephone numbers on your Call Selector list at one time.
To remove a number from your list:
• Press *, the telephone number, then * to remove a single entry -OR-
• Press 08* to remove all entries -OR-
• Press 09* to remove all private entries.
To review the phone numbers on your list:
• Press 1.
• After the list is read, recorded instructions will follow.
To hear instructions again:
• Press 0. If Call Selector is on and someone calls:
• If the call is from someone on your Call Selector list, you will hear a special ring. All other calls will have a normal ringing pattern.
• If you subscribe to Call Waiting service and receive a call from a number on your list while you are on another call, you will hear a special Call Waiting tone. All other calls are signaled by a normal tone.
Refer to List Services Menu on page 24 for a diagram of the preceding instructions.
Notes:
1. You may press 10#* at any time rather than wait for the recorded instructions.
2. The list you create here is separate from any other lists you may create for other services, such as Selective Call Acceptance, Selective Call Rejection and similar services.
Enhanced Call Waiting
To use:
• A special tone will signal that another caller is trying to reach you.
• To connect with the incoming call, depress the switch hook or flash hook of your phone for one second.
• Your first call is now on hold, and you can take the second call.
• To switch back to the first caller, depress the switch hook or flash hook again.
To cancel:
To use before placing a call:
• Press *70 or dial 1170 on a rotary dial phone before you make your call. Don’t hang up.
• Listen for dial tone, then dial the number you wish to call. Call Waiting is disconnected for this call only.
• Call Waiting is active again once you hang up.
To use during a call:
• Depress the switch hook or flash hook of your phone for one second to put the caller on hold.
• Press *70 or dial 1170 on a rotary dial phone.
• If you are not immediately re-connected with your caller, press the switch hook or flash hook of your phone for one second to return to your caller.
• Call Waiting is active again once you hang up.
With Fax or PC:
• Press *70 or dial 1170 on a rotary dial phone followed by the number you are calling.
Caller ID
This service helps reduce interruptions, allows you to screen for important calls and provides extra security. Since you know the name and number before you pick up the handset, you can decide when to answer a call.
To use:
• No activation codes are required to use Caller ID service. The name and/or telephone number will be displayed after the first full ring. You may answer the call as usual.
• A special display unit is required to use Caller ID. This unit can be attached to your existing telephone, or you may select a special telephone with a built-in display. This equipment can be purchased from Windstream; rental of certain devices may also be available.
Notes:
1. Names and telephone numbers that have been blocked using Per-Line or Per-Call Blocking will be displayed as “PRIVATE” or “BLOCKED.” No actual telephone numbers or names will be displayed.
2. Check your display device’s manufacturer instructions for detailed information.
Caller ID on Call Waiting
• No activation codes are required to use Caller ID on Call Waiting service. While on a call, if you receive another incoming call, you will hear a special Call Waiting tone, and you will then be provided with a visual display of the Call Waiting party’s name and/or number.
• A special display unit is required to use Caller ID on Call Waiting. This unit can be attached to your existing telephone, or you may select a special telephone with a built-in display. This equipment can be purchased from Windstream; rental of certain devices may also be available.
Notes:
1. You must also subscribe to Caller ID and Call Waiting service in order for Caller ID on Call Waiting to work.
2. Names and telephone numbers that have been blocked using Per-Line or Per-Call Blocking will be displayed as “PRIVATE” or “BLOCKED.” No actual telephone numbers or names will be displayed.
3. Check your display device’s manufacturer instructions for detailed information.
4. Display devices that are compatible with Caller ID service may not necessarily work with Caller ID on Call Waiting service. Check the display unit specifications to ensure that it is capable of supporting Caller ID on Call Waiting (sometimes referred to as Call Waiting ID) service.
Per-Call Blocking
To use:
• Press *67 before placing a call, or dial 1167 on a rotary dial phone.
• Wait to hear a fast or “rapid” dial tone. This will indicate that Per-Call Blocking has been activated for that one call. Proceed with dialing to place your call.
Notes:
1. Per-Call Blocking also blocks your name and/or number to subscribers of other Windstream services and similar services provided by other telephone companies.
2. Unless blocked, all other calls you place will display your name and/or telephone number to subscribers of Windstream services and similar services provided by other telephone companies.
3. Blocked calls will be displayed as “PRIVATE” or “BLOCKED.”
4. In states where Per-Call Blocking is permitted, it is provided free to all Windstream customers where Caller ID service is offered, whether or not you subscribe to one of these services.
Per-Line Blocking
Per-Line Blocking prevents your telephone number and/or name from being displayed on all calls you place from your line. No activation code is required to use Per-Line Blocking. In states where this service is permitted, the block is programmed on your line in the Windstream central office.
To cancel:
If you use Per-Line Blocking and choose to display your name and/or telephone number on a specific call, you may cancel the per-line block:
• Press *82 before placing the call, or dial 1182 a rotary dial phone.
• Per-Line Blocking will be automatically reactivated on your line for subsequent calls.
Notes:
1. Charges for this service may apply.
2. Calls made from your line will be displayed as “Private” or “Blocked.”
3. Per-Line Blocking is not available in all states.
Preferred Call Forwarding
To use:
• Pick up the handset and listen for dial tone.
• Press *63.
• Listen for an announcement telling you whether the service is currently on or off. The recorded instructions will then tell you how many (there must be at least one) numbers are currently stored on your “Forward-To” list.
• Follow the recorded instructions and press 3 to turn feature on (if it is currently off) or to turn the feature off (if it is currently on).
To enter your “Forward-To” number:
• The first time you turn on the service, you will be asked to enter the number to which you would like your special calls forwarded. For local calls, enter the seven-digit number. For long-distance calls, enter 7 + area code + seven-digit number. From then on, the system will simply remind you of the current “Forward-To” number.
• Press 1 if the current number is correct.
• Press 0 if you wish to change the current “Forward-To” number, and then follow the recorded instructions.
To add the last caller to your preferred Call Forwarding list:
• Press #01# and follow the recorded instructions. (Blocked calls will be listed as “Private” or “Blocked.”)
To add a number to your list:
• Press # and follow the recorded instructions. You can store up to 12 telephone numbers on your Preferred Call Forwarding list at one time.
To remove a number from your list:
• Press *, the telephone number, then * to remove a single entry -OR-
• Press 08* to remove all entries -OR-
• Press 09* to remove all private entries.
To review the phone numbers on your list:
• Press 1.
• After the list is read, recorded instructions will follow.
To hear instructions again:
• Press 0.
When someone calls:
• If the caller’s number is on your Preferred Call Forwarding list, and the service is turned ON, the call will be re-routed to your “Forward-To” number; otherwise the call will ring at your number as usual.
Refer to Preferred Call Forwarding Menu on page 13 for a diagram of the preceding instructions.
Notes:
1. You may press 10#* at any time rather than wait for the recorded instructions.
2. The list you create for Preferred Call Forwarding is separate from any other lists you may be using for Call Selector, Selective Call Rejection, Selective Call Acceptance and similar services.
3. This service can work with the Call Forwarding feature (all calls are forwarded). Numbers on your preferred list will go to your Preferred Call Forwarding “Forward-To” number. All other calls you receive will be routed to the regular Call Forwarding number you select.
4. Long-distance charges will be incurred for long-distance calls made using this feature.
Repeat Dialing
To use:
• Hang up after receiving a busy signal or no answer.
• Pick up the handset and listen for dial tone.
• Press *66 or dial 1166 on a rotary dial phone.
If the line is Not Busy:
• Listen for normal ringing.
If the line is Busy:
• Listen for announcement.
• Hang up and you will hear a special ring when the line is free.
To cancel:
• Listen for dial tone.
• Press *86 dial 1186 on a rotary dial phone.
• Listen for announcement and hang up.
Notes:
1. You may make and receive calls while the Repeat Dialing feature is attempting to reach a busy number.
2. Repeat Dialing will attempt to make a connection for up to 30 minutes.
3. If you hear the special notification ring but your call is not ready when you pick up the handset, you may hear the following announcement: “The line was free but it has just become busy again. You will be notified by special ringing when the line is free. Please hang up now.” When you hear the special ring again, pick up the handset to complete the connection.
4. Repeat Dialing can also be used to call back the last call you placed.
5. Long-distance charges will be incurred for long-distance calls made using Repeat Dialing.
6. The called party’s phone will not ring until you lift your handset.
Ring Plus Service
• Automatically know who the call is for because each number has a distinctive ring pattern
• Affordable convenience
• Add up to three additional numbers per line*
• Choice of number(s) listed in local telephone directory
• Designate a special emergency number for family use
• Call Waiting tones are distinctive
• Select which numbers to Call Forward*
• No installation required *Available in certain areas.
The following Custom Calling features can enhance your Ring Plus service:
Call Waiting Call Waiting enhances Ring Plus. It enables you to distinguish between incoming calls with special Call Waiting tone patterns that correspond with the ring pattern for each Ring Plus number.
Call Forwarding Call Forwarding and Ring Plus let you go anywhere you want to go and still not miss important calls. With Call Forwarding you can choose to forward all your numbers or just your main telephone number.
Three-Way Calling
Ring Plus Questions Will the party calling one of my Ring Plus numbers hear the unique ringing pattern? No. Although you will hear the unique ringing patterns for each telephone number, the calling party will only hear a normal ringing pattern. Will I have long-distance charges associated with my Ring Plus number(s)? No you can only call out on your main telephone number, which is also your billing number. If I am not currently subscribing to any Custom Calling services, will I still be able to subscribe to them later? Yes. But don’t forget, whether ordering Custom Calling services when ordering your Ring Plus number(s) or at a later date, remember to designate the service(s) to the appropriate number(s). Additional charges for these services do apply. Simply call Windstream to order Ring Plus.
Selective Call Acceptance
To use:
• Pick up the handset and listen for dial tone.
• Press *64.
• Listen for an announcement telling you whether the service is currently on or off. The recorded instructions will then tell you how many (there must be at least one) numbers are currently stored on your acceptance list.
• Follow the recorded instructions and press 3 to turn the feature ON (if it is currently off), or to turn the feature OFF (if it is currently on).
To add the last caller to your Selective Call Acceptance list:
• Press #01# and follow the recorded instructions. (Blocked calls will be listed as “PRIVATE” or “BLOCKED.”) To add a number to your list:
• Press # and follow the recorded instructions. You can store up to 12 telephone numbers on your Selective Call Acceptance list at one time.
To remove a number from your list:
• Press *, the telephone number, then * to remove a single entry -OR-
• Press 08* to remove all entries -OR-
• Press 09* to remove all private entries.
To review the phone numbers on your list:
• Press 1.
• After the list is read, recorded instructions will follow.
To hear instructions again:
• Press 0.
When someone calls:
• If your service is turned ON, you will receive calls only from those numbers on your acceptance list.
• Callers who are not on your list will simply hear an announcement that you are not accepting calls at this time. Refer to List Services Menu on page 24 for a diagram of the preceding instructions.
Notes:
1. You may press 10#* any time rather than wait for the recorded instructions.
2. The list you create for Selective Call Acceptance is separate from any other lists you may be using for Call Selector, Selective Call Rejection and similar services.
Selective Call Rejection
To use:
• Pick up the handset and listen for dial tone.
• Press *60
• Listen for an announcement telling you whether the service is currently on or off.
• The recorded instructions will then tell you how many (there must be at least one) numbers are currently stored on your rejection list.
• Follow the recorded instructions and press 3 to turn the feature ON (if it is currently off), or turn the feature OFF (if it is currently on).
To add the last caller to your Selective Call Rejection list:
• Press #01# and follow the recorded instructions. (Blocked calls will be listed as “PRIVATE” or “BLOCKED.”)
To add a number to your list:
• Press # and follow the recorded instructions. You can store up to 12 telephone numbers on your Selective Call Rejection list at one time.
To remove a number from your list:
• Press *, the telephone number, then * to remove a single entry -OR-
• Press 08* to remove all entries -OR-
• Press 09* aa to remove all private entries.
To review the phone numbers on your list:
• Press 1.
• After the list is read, recorded instructions will follow.
To hear instructions again:
• Press 0.
When someone calls:
• If your service is turned ON, callers who are on your rejection list will hear an announcement that your number is not accepting calls at this time. All other calls will ring through as usual. Refer to List Services Menu on page 24 for a diagram of the preceding instructions.
Notes:
1. You will not be notified when calls have been rejected.
2. You may press 10#* at any time rather than wait for the recorded instructions.
3. The list you create for Selective Call Rejection is separate from any other lists you may be using for Call Selector, Selective Call Acceptance and similar services.
Speed Calling
To set up Speed Call 8 or Speed Call 30:
• Pick up receiver and listen for dial tone.
• Dial 74# for Speed Call 8.
• Dial 75# for Speed Call 30.
• Listen for dial tone.
• Dial the code you would like to program. (Speed Call 8 uses two through nine. Speed Call 30 uses 20 through 49.)
• Dial the telephone number or access code that you want to program for that Speed Call code.
• Press the # key. You will hear three beeps that confirm the number has been entered.
• Repeat steps three through six for each number you want added to the list. Up to eight codes can be programmed with Speed Call 8, and up to 30 codes can be programmed with Speed Call 30.
To dial programmed numbers:
• Pick up the receiver and listen for dial tone.
• Enter the Speed Call 8 or Speed Call 30 code for the telephone number you want to dial.
• Press the # key.
• The telephone number will be automatically dialed.
To change/add numbers for Speed Call 8 or Speed Call 30:
• Pick up receiver and listen for dial tone.
• Dial 74# for Speed Call 8.
• Dial 75# for Speed Call 30.
• Listen for dial tone.
• To change or add a telephone number on the Speed Call list, dial the code you would like to update.
• Dial the new telephone number that you want to program into your Speed Call list.
• Press the # key. You will hear three beeps that confirm the number has been entered.
• Repeat steps three through six for each number you want to change on the list.
• Hang up when you are finished updating your Speed Call list.
Note: Some areas may require the use of *74 and *75 as opposed to 74# and 75# for Speed Dial services.
Three-Way Calling
• Dial the number of the first person and put him/her on hold by pressing the switch hook or flash hook for one second.
• Listen for dial tone, then dial the number of the person you want to add to the conversation. If the line is busy, or no one answers, press the switch hook or flash hook twice to return to your original call.
• If someone answers the line, press the switch hook or flash hook for one second to add the first person. All three people will now be on the line at the same time.
• To disconnect either call, ask one person to hang up. You can then continue to speak with the remaining person.
• When you hang up, all callers will be disconnected.
Notes:
1. Three-way calls can be placed to local and/or long-distance numbers. If a long-distance number is called, the originator of the call will incur toll charges.
2. The originator of the three-way call cannot answer Call Waiting; the other participants can.
3. If the originator of the three-way call hangs up, the other two parties are disconnected.
Quick Reference Guide
Feature Activate Cancel
Anonymous Call Rejection *77 *87
Call Forwarding* 72# 73#
Call Return *69 *89
Call Selector *61
Call Waiting *70
Per-Call Blocking *67
Preferred Call Forwarding *63
Repeat Dialing *66
Selective Call Acceptance *64
Selective Call Rejection *60
Speed Call 8* 74#
Speed Call 30* 75#
Three-Way Calling
• After first call, depress switch hook/flash hook for one second. Dial second number. Depress switch hook for one second again.
Usage Sensitive Features
The following features are also available on a pay-per-use basis. There’s no hook-up, no installation and no monthly fee. You can start using them today!
• Call Forwarding
• Call Return
• Repeat Dialing
• Three-Way Calling
Note: Usage sensitive features may not be available in all areas. Pay-per-use charges and monthly cap amounts vary by state.
* Activation codes vary by market. Some areas may require the use of *72 and *73 as opposed to 72# and 73# for Call Forwarding.
How do I report that my phone service is not working?
Do you offer international calling plans?
How do I set up and use Metasphere voicemail on my phone?
• Prompted to change your PIN
• Record your name
• Select or record your greeting
After you set up your account, you can access your Mailbox from any phone by dialing the access number and entering your Mailbox number and personal PIN.
Quick Key Reference
In addition to the keys you press to navigate through each of the menus, you can press the following keys at any point to help you when using Windstream Voicemail.
Key Function
8 Wait a while
Pauses all activity for 30 seconds, and then returns you to the beginning of the section you are listening to.
* Back up
This key performs one of two functions, depending on what you are doing at the time. When recording a message or entering numbers, it cancels the current input, and you are prompted to enter the input again. Pressing * repeatedly is one way to cancel operations by working your way back up through the menus until you reach the Main Menu.
# Move on
This key performs one of two functions, depending on what you are doing at the time. When recording a message or entering numbers, # is used to indicate the end of your input. Otherwise, it is used to move forward in a list of options.
0 Get Help
This key plays helpful hints about the Windstream system.
Hello,
Get in Touch
How can we help?
Have any query?
ll the doubts/queries that needs to be cleared are listed here. Get all the answers here. If you find difficult to find answers, you can search here.
Have a Question?
Ask here if need any special Queries, Custom Plans
No Contracts
If you don’t love the service, cancel without any fees or penalties.

24/7 Support
Round-the-clock technicians ready to help online or by phone.

Live Chat
A 100% fiber-optic network backed by real-time fiber monitoring.